
유니티에서 아틀라스(Atlas) 는 여러 개의 스프라이트(Sprite)를 한 장의 큰 텍스쳐에 모아놓은 것이라고 볼 수 있다.
게임에는 UI와 배경, 캐릭터, 이펙트 등등에 수많은 텍스쳐 들이 사용되는데 각 텍스쳐 별로 렌더링 할 때마다 한번의 드로우콜이 발생하게 된다.
때문에 단순 계산해서 게임 내에 UI 요소들(UI 배경 이미지, 버튼 이미지, 각 컨텐츠 별 이미지 등등) 별로 별도의 텍스쳐로 나뉘어져 있다면 총 20개의 UI 요소가 있다고 가정했을 때 20번의 드로우콜이 발생하게 된다.
그런데 이 20개의 각각의 텍스쳐들을 한장의 텍스쳐에 모아놓고 UV 좌표를 조절해 UI 요소들이 사용한다면 (알파 텍스쳐가 없다는 전제하에) 드로우콜이 1로 줄어드는 기적도 볼 수 있을 것이다.
게임의 퍼포먼스에 드로우콜이 얼마나 큰 영향을 미치는지 감안한다면 아틀라스의 사용은 선택이 아니라 필수이다.
유니티에서는 예전부터 스프라이트 팩커(Sprite Packer) 라는 툴을 통해 아틀라스를 제작하고 사용할 수 있었다.
각 스프라이트 별로 어떤 아틀라스에 묶일지 태그를 지정해 주면 이 스프라이트 팩커가 알아서 태그 별로 묶어 최적의 아틀라스를 생성해 줬었는데 아직은 정상적으로 작동하지만 Regacy 라는 꼬리표를 붙이고 Sprite Atlas 를 기본으로 밀고 있는 상황이다. (Regacy : 구세대 기술이라는 뜻)
이 포스팅에서는 현 시점에서 최신 버전인 Unity 2019.2.5f1 버전을 기준으로 Sprite Atlas 사용 예를 다룬다.
1. Sprite Atlas 를 사용하기 위한 설정
아틀라스를 사용하려면 먼저 유니티의 Edit -> Project Setting 창을 연다.
그리고 Editor 탭의 Sprite Packer 란의 콤보박스를 연다.
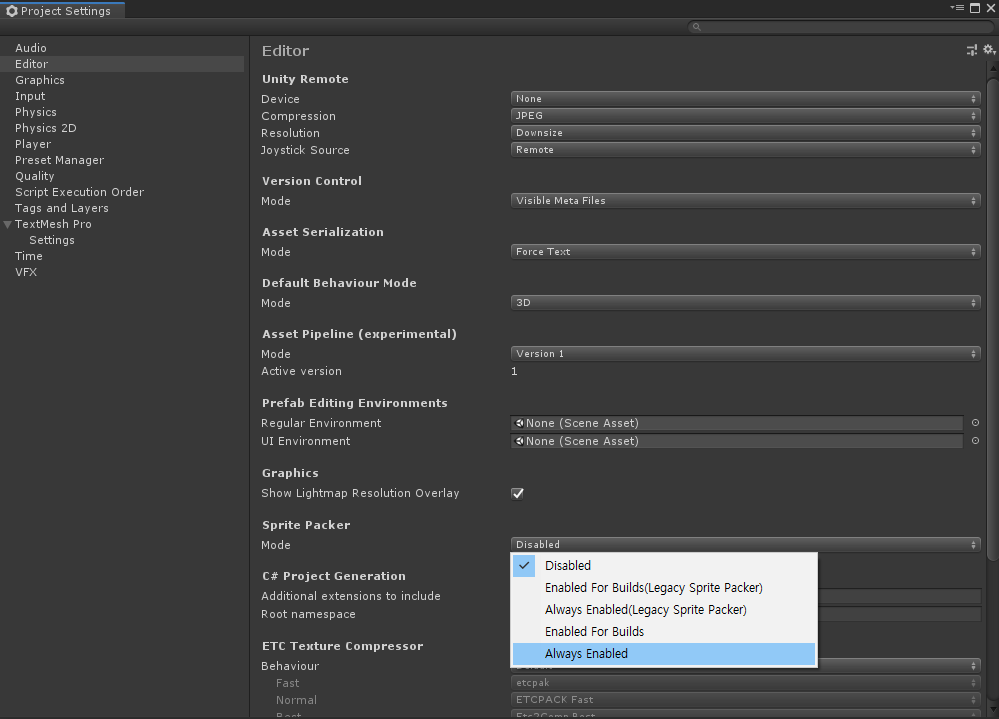
기본값은 Disabled 로 되어 있을 것이다.
1. Enabled For Builds(Legacy Sprite Packer)
기존의 스프라이트 패커를 사용한다.
빌드 시에만 아틀라스를 생성, 로드 한다.
유니티 에디터의 Play 모드에서 실행하면 아틀라스가 아닌 각각의 스프라이트를 사용한다.
2. Always Enabled(Legacy Sprite Packer)
기존의 스프라이트 패커를 사용하여 아틀라스를 생성한다.
빌드 시 뿐만 아니라 유니티 에디터의 Play 모드에서 실행해도 아틀라스를 생성, 로드 한다.
다만 플레이 모드가 아닌 SceneView의 일반 에디트 모드에서는 아틀라스를 사용하지 않는다.
3. Enabled For Builds
새로운 Sprite Atlas 를 사용한다.
빌드 시에만 아틀라스를 생성, 로드 한다.
유니티 에디터의 Play 모드에서 실행하면 아틀라스가 아닌 각각의 스프라이트를 사용한다.
4. Always Enabled
새로운 Sprite Atlas 를 사용한다.
빌드 시 뿐만 아니라 유니티 에디터의 Play 모드에서 실행해도 아틀라스를 생성, 로드 한다.
다만 플레이 모드가 아닌 SceneView의 일반 에디트 모드에서는 아틀라스를 사용하지 않는다.
우리는 4번 Always Enabled 를 사용하여 새로운 Sprite Atlas 로 유니티 에디터의 Play 모드에서 테스트 해보자.
2. Sprite Atlas 생성하기
기존 스프라이트 팩커의 경우 각각의 스프라이트에 태그를 입력하면 이 태그를 기준으로 팩커가 스프라이트를 팩킹하는 방식이었으나 스프라이트 아틀라스는 그와 달리 아틀라스 파일을 생성한 후 여기에 팩킹할 스프라이트 들을 직접 추가하는 방식이다.
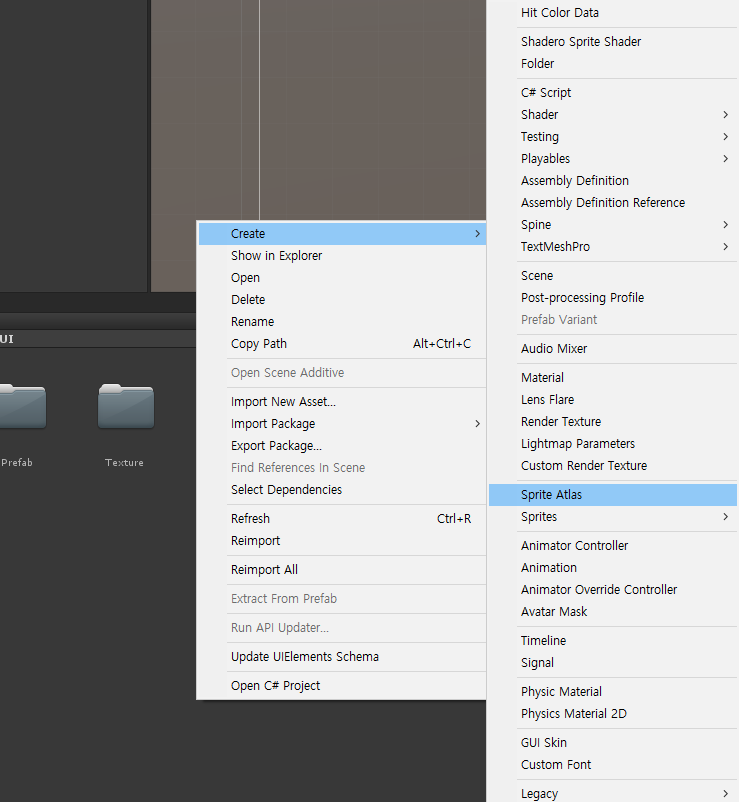
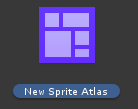
적당한 위치에 빈 스프라이트 아틀라스를 Create 한다.
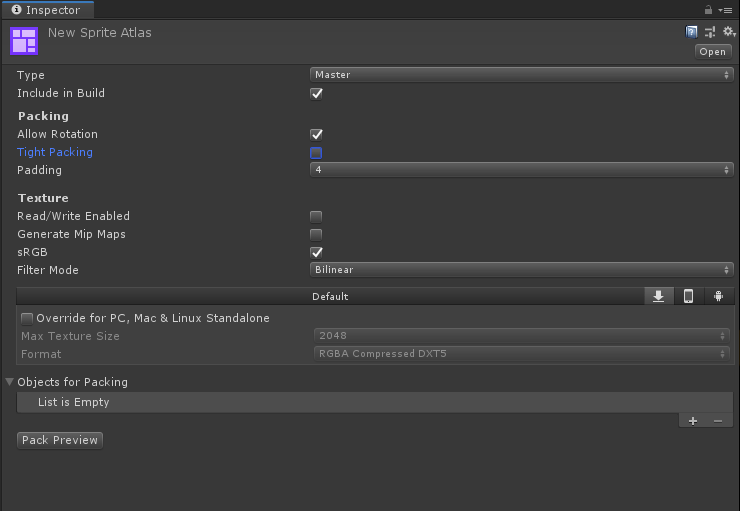
3. Sprite Atlas Packing
이제 이 Atlas 로 제작할 스프라이트들을 추가할 차례이다.
Object for Packing 칸에 있는 + 버튼을 클릭해서 원하는 스프라이트 또는 폴더를 선택한다.

Asset 폴더 내의 모든 스프라이트와 해당 스프라이트 들이 들어있는 폴더들의 목록이 뜬다.
여기에서 폴더 또는 스프라이트 들을 하나씩 선택해 추가해 줘야 한다.
드래그나 Ctrl 키를 활용한 복수 선택이 가능하면 좋을텐데 아쉽게도 하나씩만 추가 가능하다.
대량의 스프라이트를 한번에 작업하려면 엄청난 노가다가 필요할 것 같다.
그래서 아틀라스 생성을 염두에 두고 폴더 구조 및 네이밍을 신경써서 잘 만들 필요가 있어 보인다.
☞한번에 한개씩만 등록 가능한 줄 알았는데 초겨울 님이 원하는 스프라이트들을 한번에 등록하는 방법을 알려 주셔서 수정합니다☜
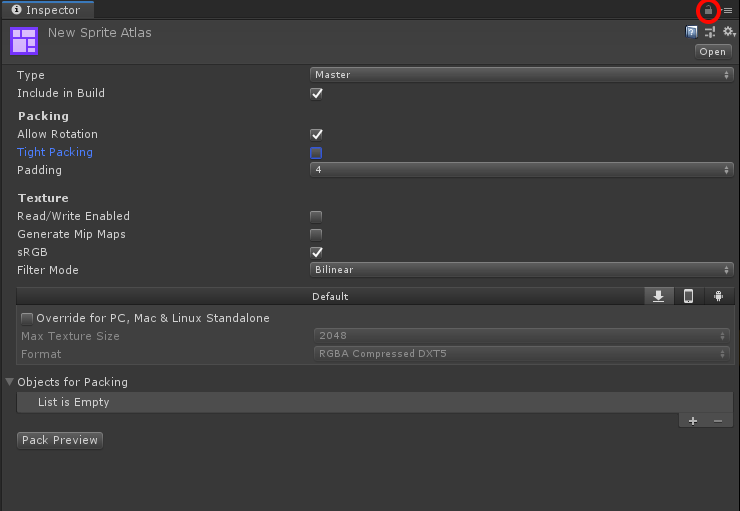
아틀라스의 Inspector 뷰에서 우측 상단의 좌물쇠 버튼을 클릭하면 이후 Project 뷰에서 다른 오브젝트를 선택해도 Inspector 뷰에는 계속 아틀라스만 보인다.
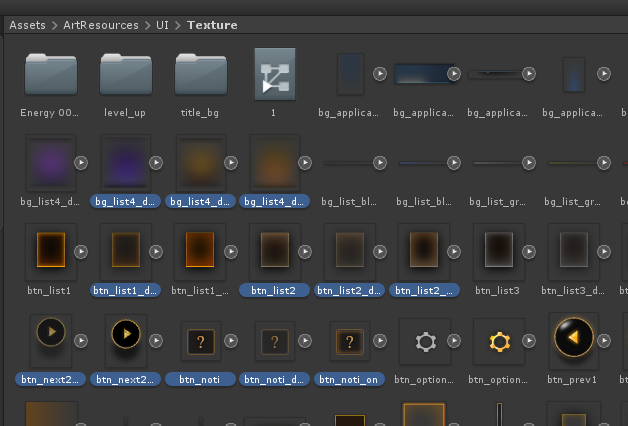
이렇게 해놓고 Project 뷰에서 드래그를 하거나 Ctrl 키를 누른채로 선택을 해서 원하는 복수의 스프라이트 들을 선택한 후 마우스로 잡아서 아틀라스 인스펙터 뷰로 드래그 한다.
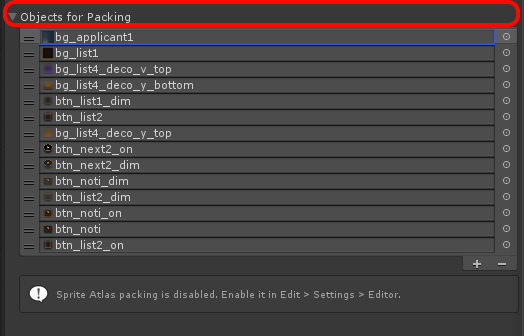
인스펙터 뷰의 Objects for Packing 타이틀이 있는 라인에 끌고 온 스프라이트 들을 놓아주면 아래 리스트에 한번에 주르륵 추가가 된다.
단, 이 때 타이틀이 아닌 아래 슬롯 위치에서 마우스를 떼면 그중에 한개만 해당 슬롯에 들어가 버리므로 꼭 타이틀 라인에 놓아주어야 한다.
아무튼 이렇게 원하는 스프라이트 들을 다 등록했다면 아틀라스 인스펙터 뷰 좌하단의 Pack Preview 버튼을 눌러준다.
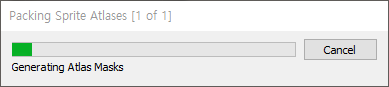
팩킹하는 프로그래스 창이 뜨고 잠시 기다리면
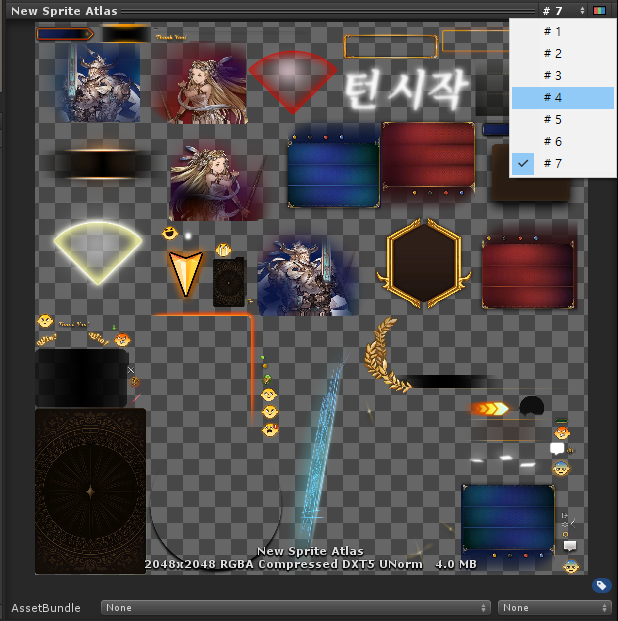
이처럼 등록한 스프라이트들을 아틀라스로 묶어준다.
만약 설정된 아틀라스 사이즈보다 더 많은 스프라이트가 추가 되었다면 스크린샷의 팝업 과 같이 하나의 아틀라스 파일 안에 다수의 페이지 형태로 나뉘어서 생성된다.
이렇게 페이지로 나뉜 아틀라스는 비록 하나의 파일에서 관리하지만 엄연히 다른 아틀라스이므로 별도의 드로우콜이 발생되는 점을 유의하자.
4. Tight Packting 설정
다시 스프라이트 아틀라스를 클릭한 후 Inspector 창을 보자.
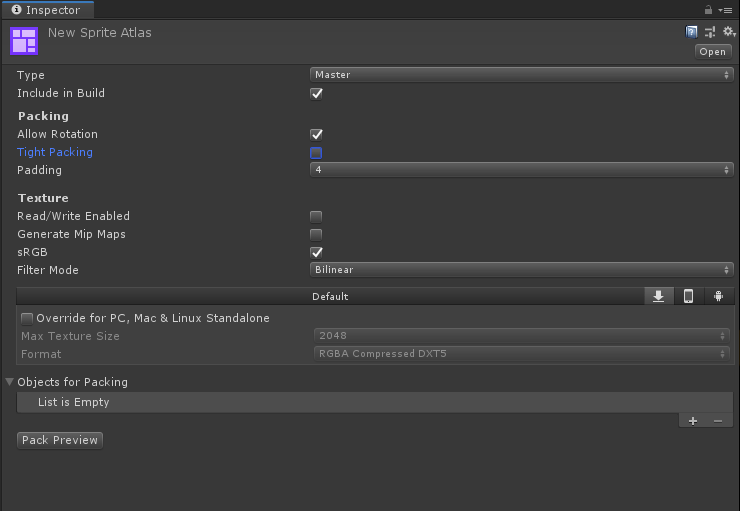
몇가지 선택 옵션이 있는데 가장 주의할 점은 저 Tight Packing 이다.
Tight Packing 은 말 그대로 아주 촘촘하게 스프라이트들을 배치해 주는 기능이다.
해당 옵션을 끈 상태로 팩킹을 하면
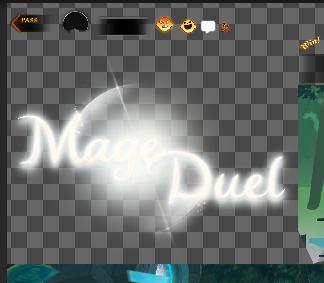
자신의 스프라이트 사이즈 만큼의 공간을 확보한 상태로 아틀라스가 만들어진다.
만약 이 옵션을 사용하여 팩킹을 하게 되면

Allow Roatation 옵션이 체크 되어 있어 최적의 배치를 위해 이미지가 회전된 상태이다.
중요한 것은 그게 아니라 자세히 보면 저 스프라이트의 사각 영역 내에 다른 텍스쳐들이 배치 된 것을 알 수 있다.
즉, Tight Packing 은 스프라이트의 알파 처리 되어 있는 부분을 체크하여 이 공간도 빈 공간으로 인식, 더 촘촘하게 이미지를 배치하는 기능이다.
문제는 이렇게 아틀라스를 배치 했으면 실제 사용할 때도 알아서 처리해주면 좋을텐데 그렇지가 못하다는 점이다.
이렇게 타이트하게 겹친 스프라이트를 실제 사용해보면 알파 영역에 끼어든 텍스쳐들까지 함께 가져와서 출력시켜 버린다.
이를 막기 위해 추가 작업이 필요하다.

유니티의 Window -> 2D -> Sprite Editor 를 실행해 보자.
만약 이 Sprite Editor 가 없다면 Package Magnager 에서 2D Sprite 를 Install 해주어야 한다.
그리고 문제가 발생하는 해당 Sprite (Atlas 가 아니다) 를 클릭하면 Sprite Editor 에 그 Sprite 가 뜬다.
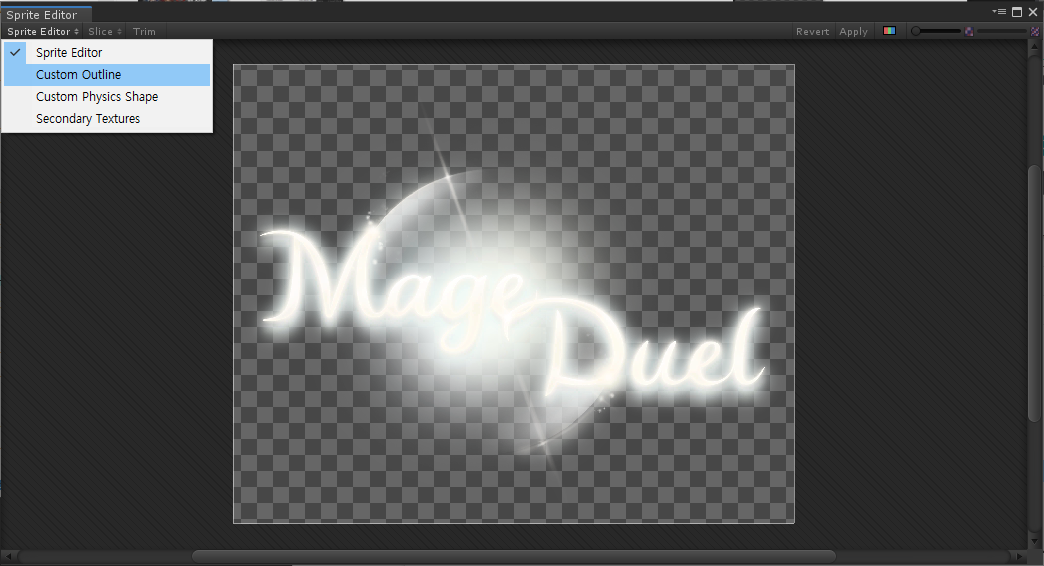
기본값이 SpriteEditor 로 되어 있는 콤보박스를 클릭해서 Custom Outline 으로 바꿔준다.
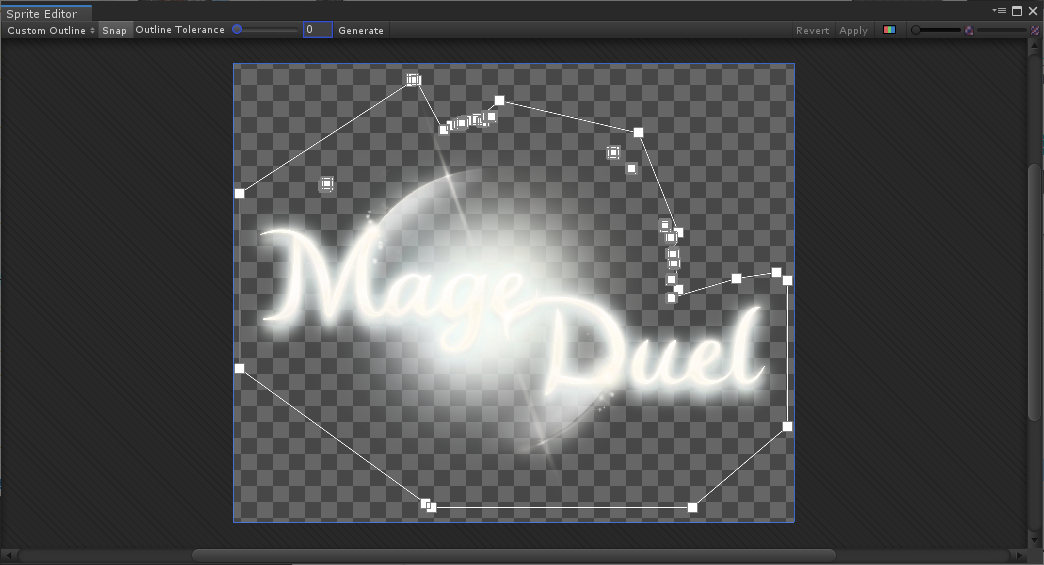
그리고 Generate 버튼을 눌러주면 실제 출력될 공간을 기준으로 폴리곤을 생성해 준다.
이제 Apply 를 눌러서 저장해 준다.
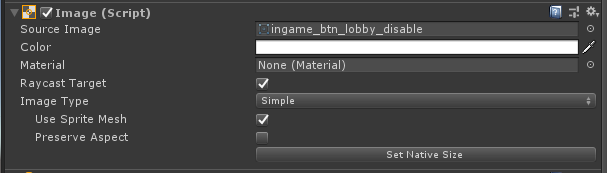
그리고 해당 UI 가 출력되는 컨트롤에 가서 Use Sprite Mesh 를 체크해 주면 끝.
전체 사각형으로 가져올 떄 침범했던 공간을 이렇게 폴리곤 단위로 잘라서 알파 부분을 피해 그려주기 때문에 더이상 영역 침범 문제가 발생하지 않는다.
단, UI 의 Use Sprite Mesh 체크박스는 Image Type 이 Simple 일 때에만 나오므로 Splite 나 Fill 등의 모드에서는 사용할 수 없다는 점을 유의할 것.




댓글