어느새 티스토리 블로그를 시작한지 한달이 조금 넘었습니다.
그 사이 목표했던 대로 포스팅도 꾸준히 해서 부족하지만 어느 정도 컨텐츠도 누적되었습니다.
덕분에 아직도 미미하지만 초반에 비하면 일 접속자 수도 조금씩이나마 우상향 했구요.
그래서 이쯤이면 한번 도전해 볼만 하겠다 싶어 애드센스(Adsense) 에 이 블로그의 등록을 신청했습니다.

우선 구글 애드센스(Google Adsense) 사이트에 접속합니다.
https://www.google.co.kr/adsense/start/#/?modal_active=none
웹사이트로 온라인에서 수익 창출 | Google 애드센스 – Google
Navi Series 일본의 온라인 디렉토리가 지역 업체를 홍보하고 커뮤니티를 형성하는 데 도움을 줍니다. Kenji Shinjo 씨는 애드센스를 사용하여 비즈니스가 성공하도록 콘텐츠에 집중할 수 있습니다.
www.google.co.kr
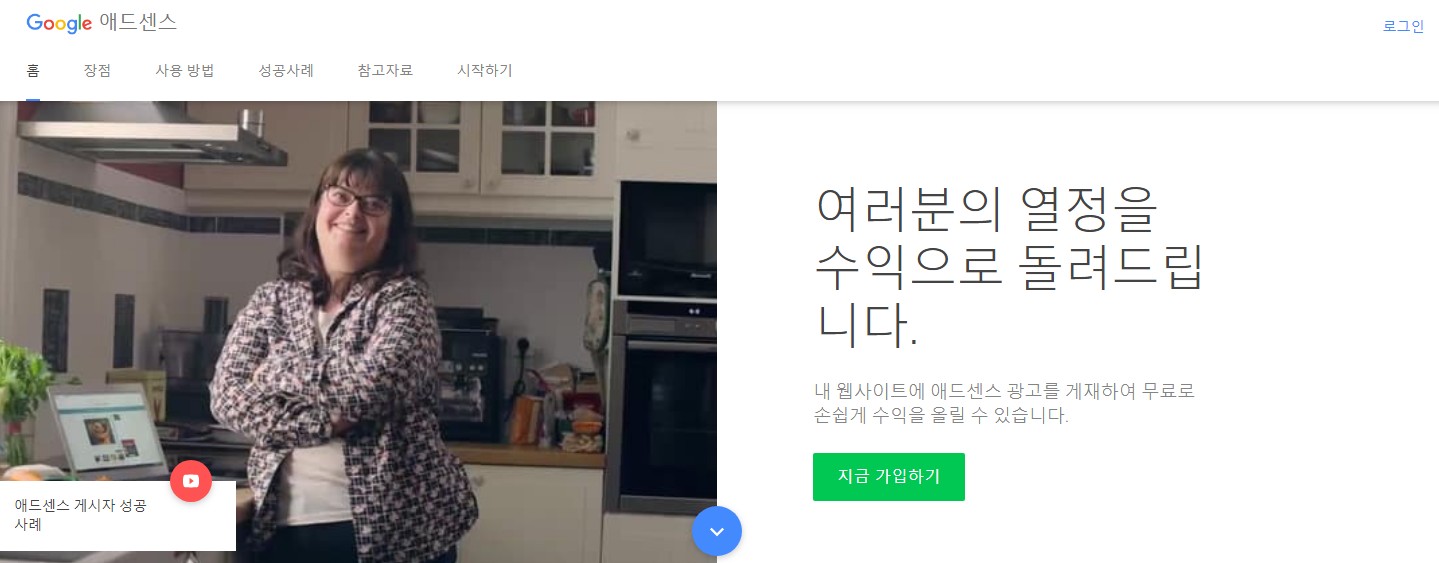
지금 가입하기 버튼을 눌러서 애드센스 가입 페이지로 이동합니다.
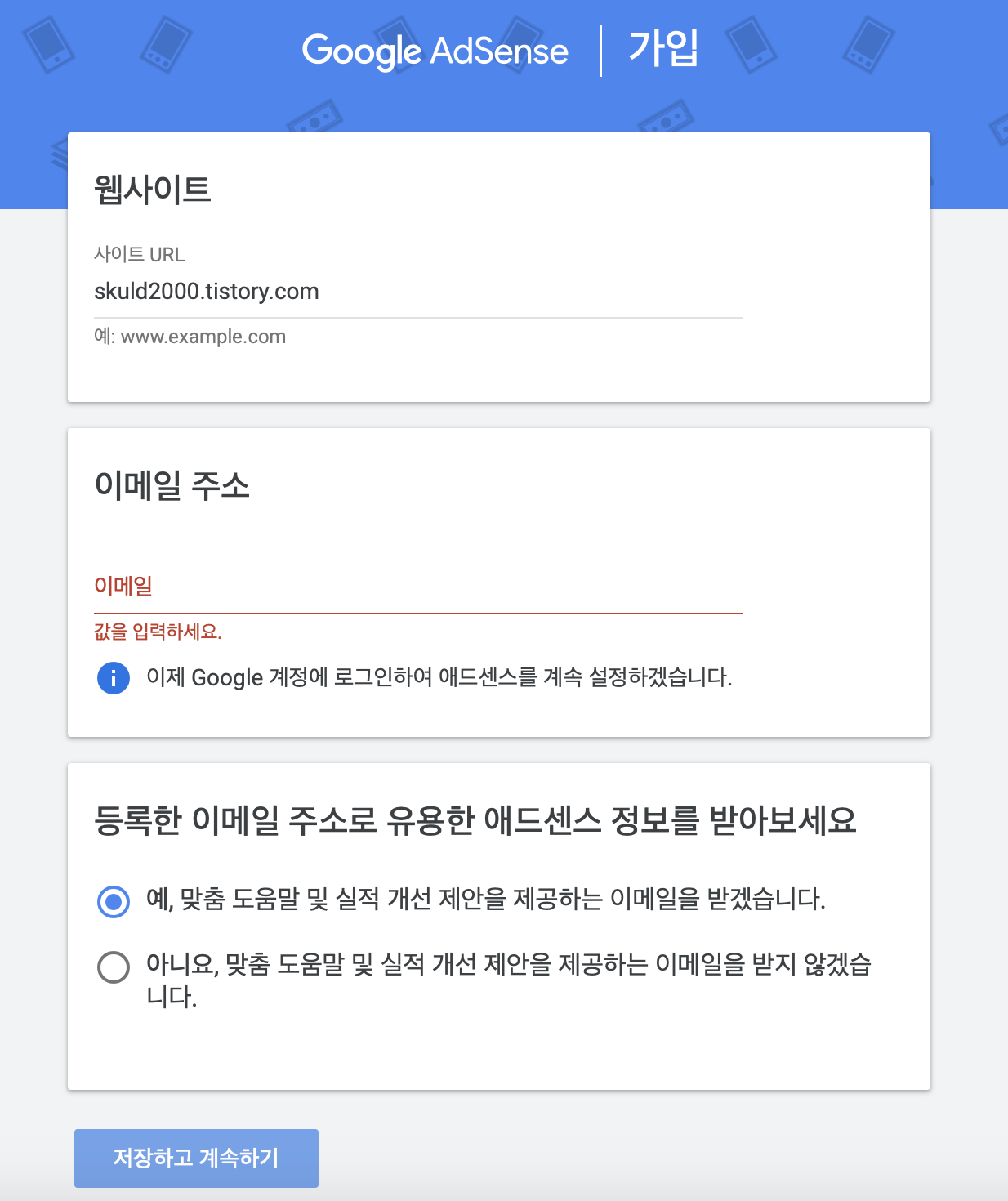
블로그 주소와 애드센스에 연결할 이메일 주소를 입력합니다.
이때 지메일 주소가 아닌 다른 메일 주소를 입력하면 구글 가입 페이지부터 시작하므로 가급적 지메일 주소를 입력해 주는 것을 추천 합니다.
그리고 지메일 계정에 이미 등록한 개인 정보가 있다면 추가 입력 절차 없이 해당 정보를 그대로 사용하기 때문에 이름, 주소 등의 많은 정보들을 또 입력할 필요가 없거든요.
저는 모바일 앱 개발 때문에 안드로이드 개발자 계정과 애드몹 계정을 이미 동일한 계정에 연동해 둔 상태라 가입 절차가 매우 간단 했습니다.
이메일 주소를 입력한 후 저장하고 계속하기 버튼을 눌러줍니다.
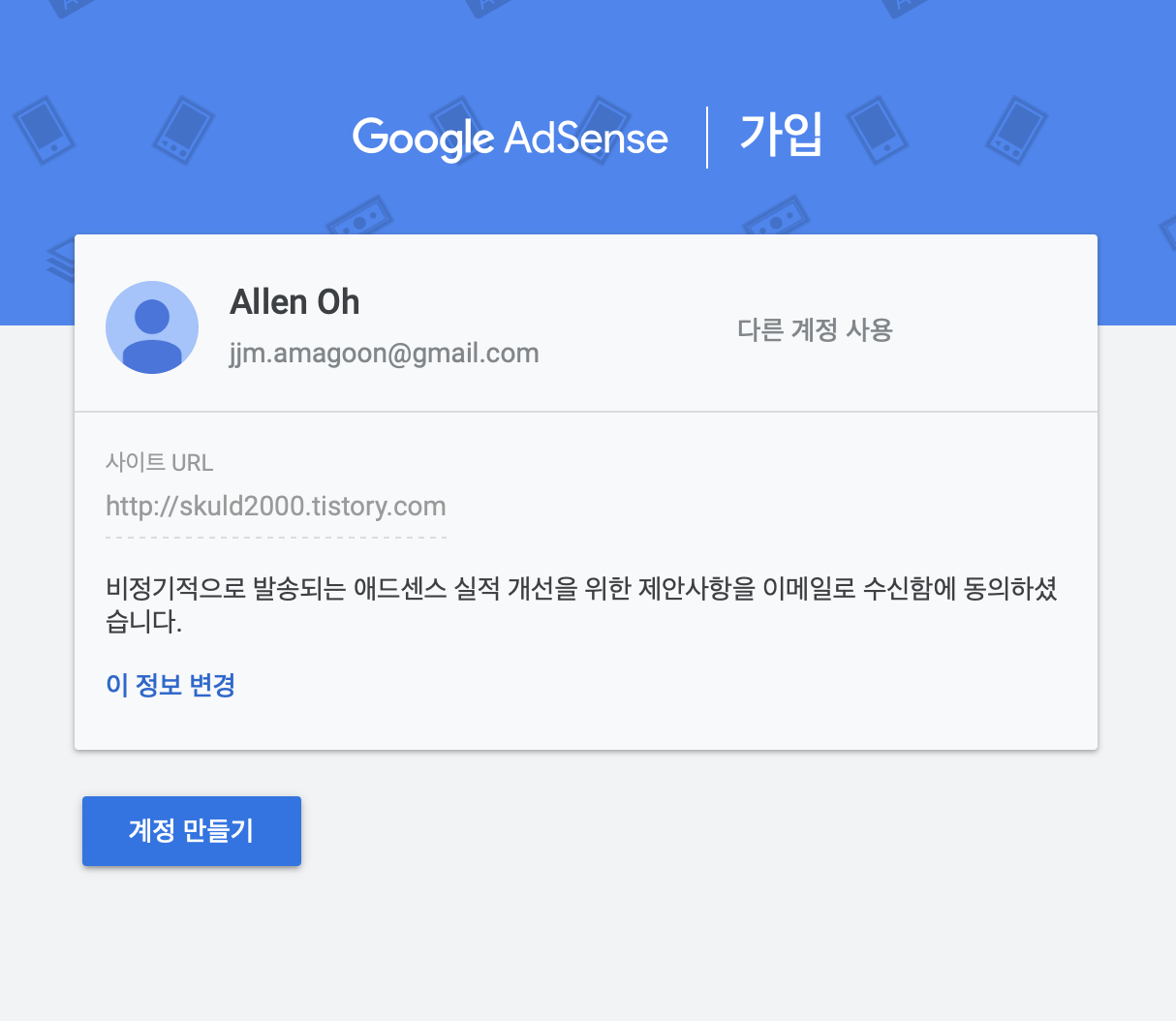
준비는 끝났습니다.
이제 계정 만들기 버튼을 눌러 주면 애드센스가 내 블로그를 확인하는 절차를 시작 합니다.
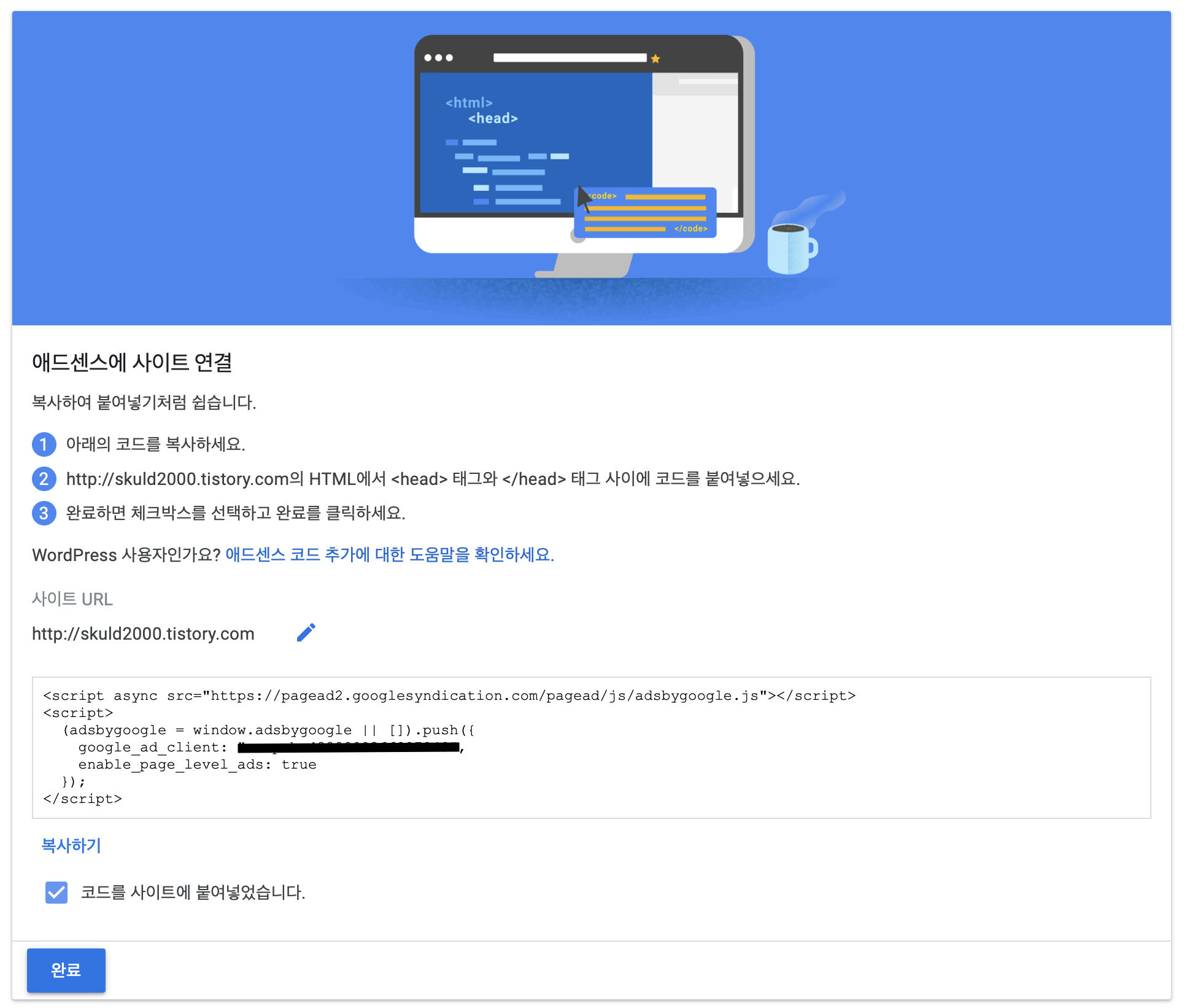
위 코드를 복사해서 내 블로그의 html 코드에 입력해 줘야 합니다.
그래야 이 블로그가 등록을 신청한 사이트가 맞는지 애드센스 봇이 검사를 할 수 있거든요.
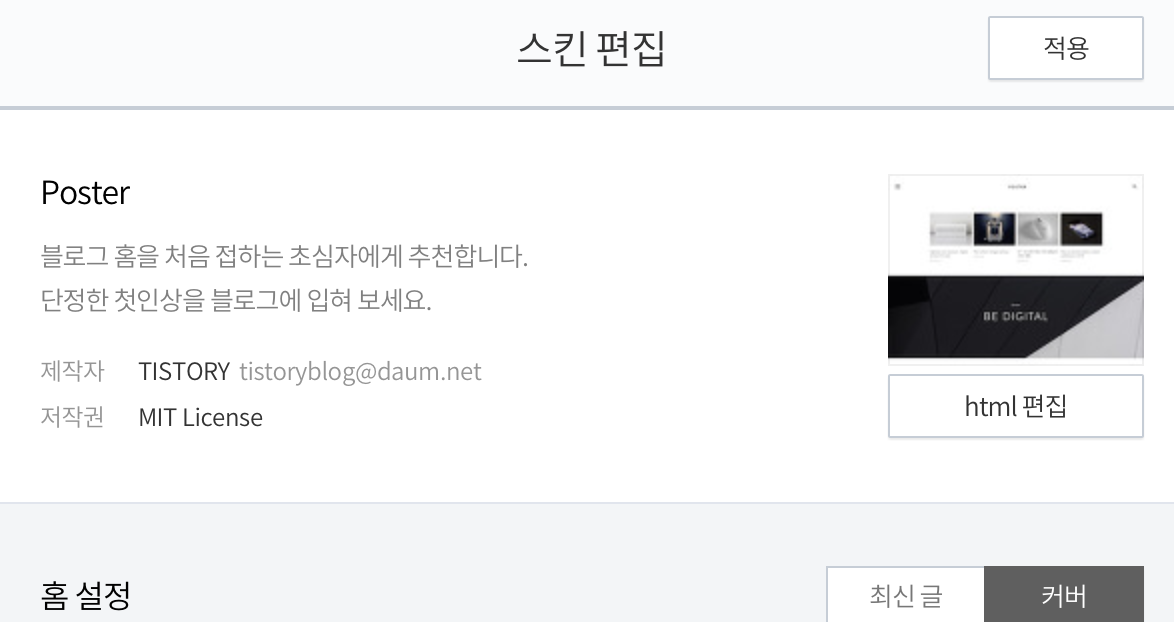
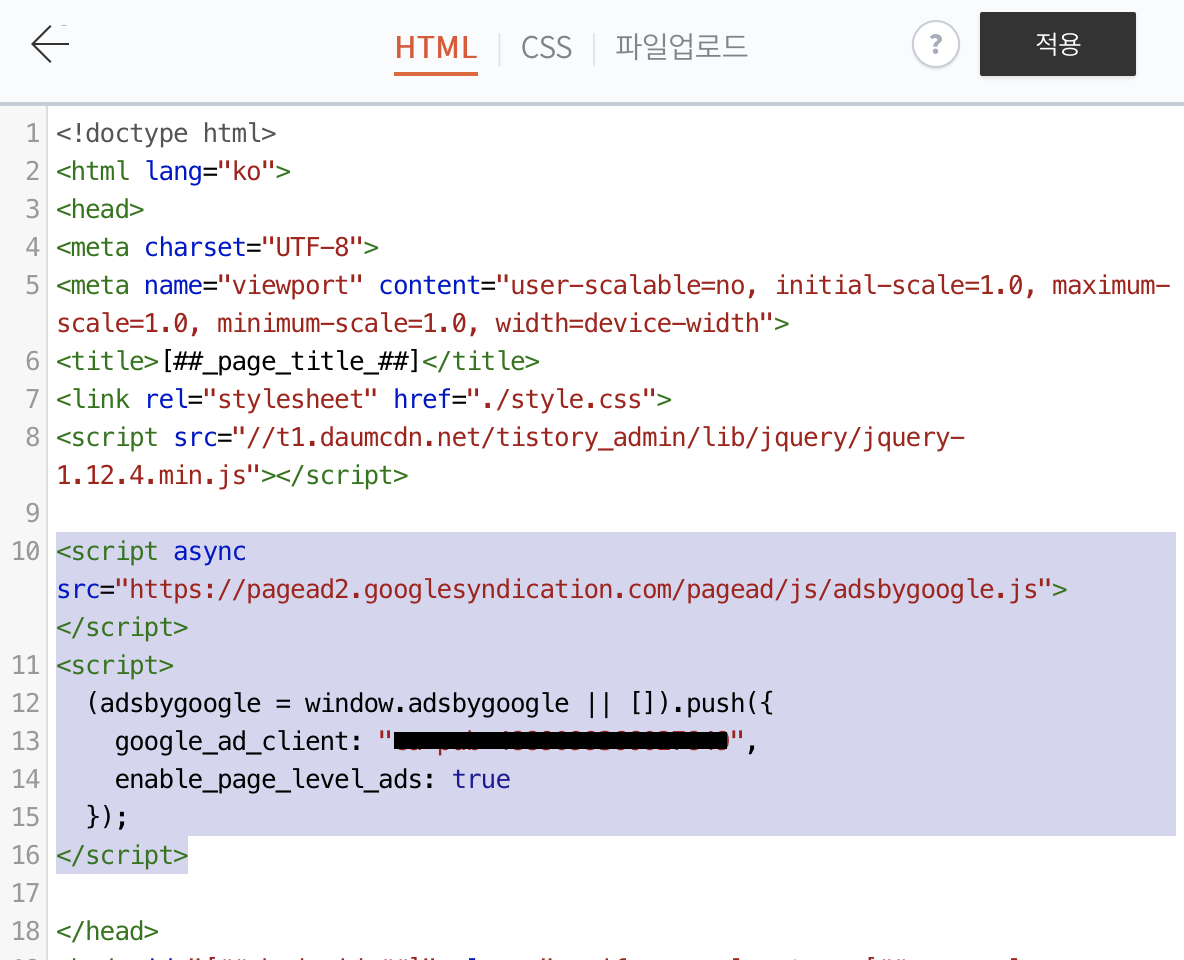
이 부분은 블로그 만들고 검색 등록할 때 여러번 해봤던 그 과정과 동일 합니다.
블로그 설정 -> 스킨 편집 -> html 편집 으로 가셔서 <head> 와 </head> 태그 사이에 붙여넣기 해준 후 적용 버튼을 눌러 주면 끝입니다.
이후 다시 애드센스 페이지로 가서 완료 버튼을 누릅니다.
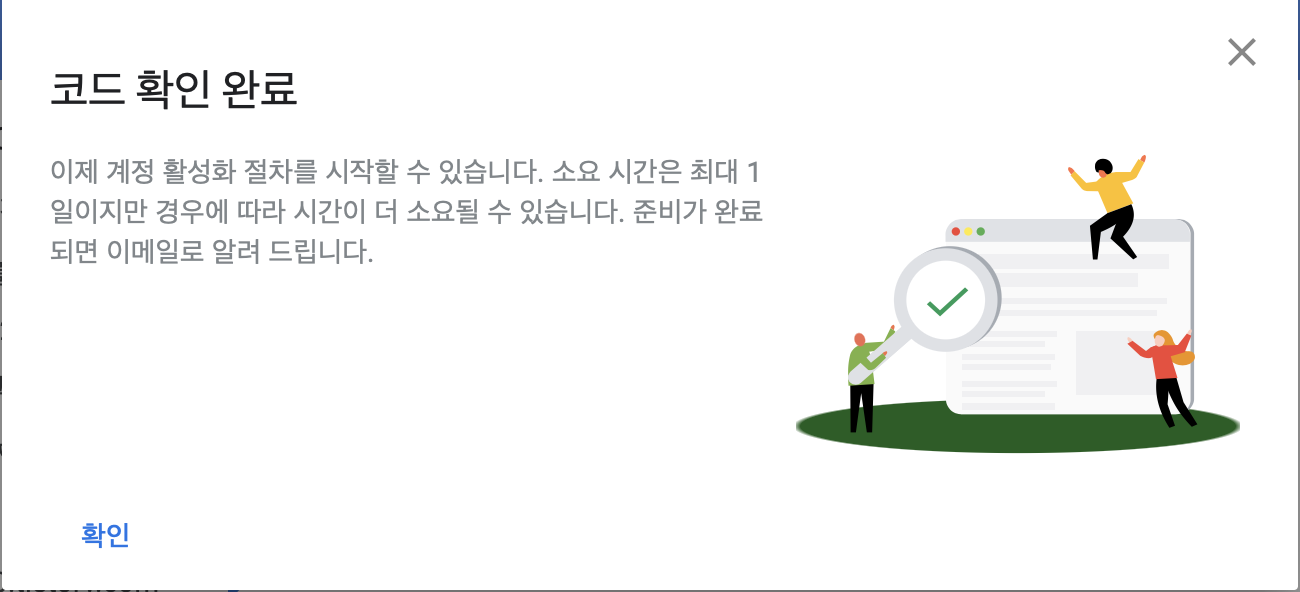

이제 애드고시 신청은 끝났습니다.
하늘에 맡기고 기다려야 하죠.
근데 어째 소요시간 공지가 최대 1일 에서 최대 2주 까지 14배가 차이가 나는 걸까요...허허...
부디 좋은 결과 있기를!!




댓글