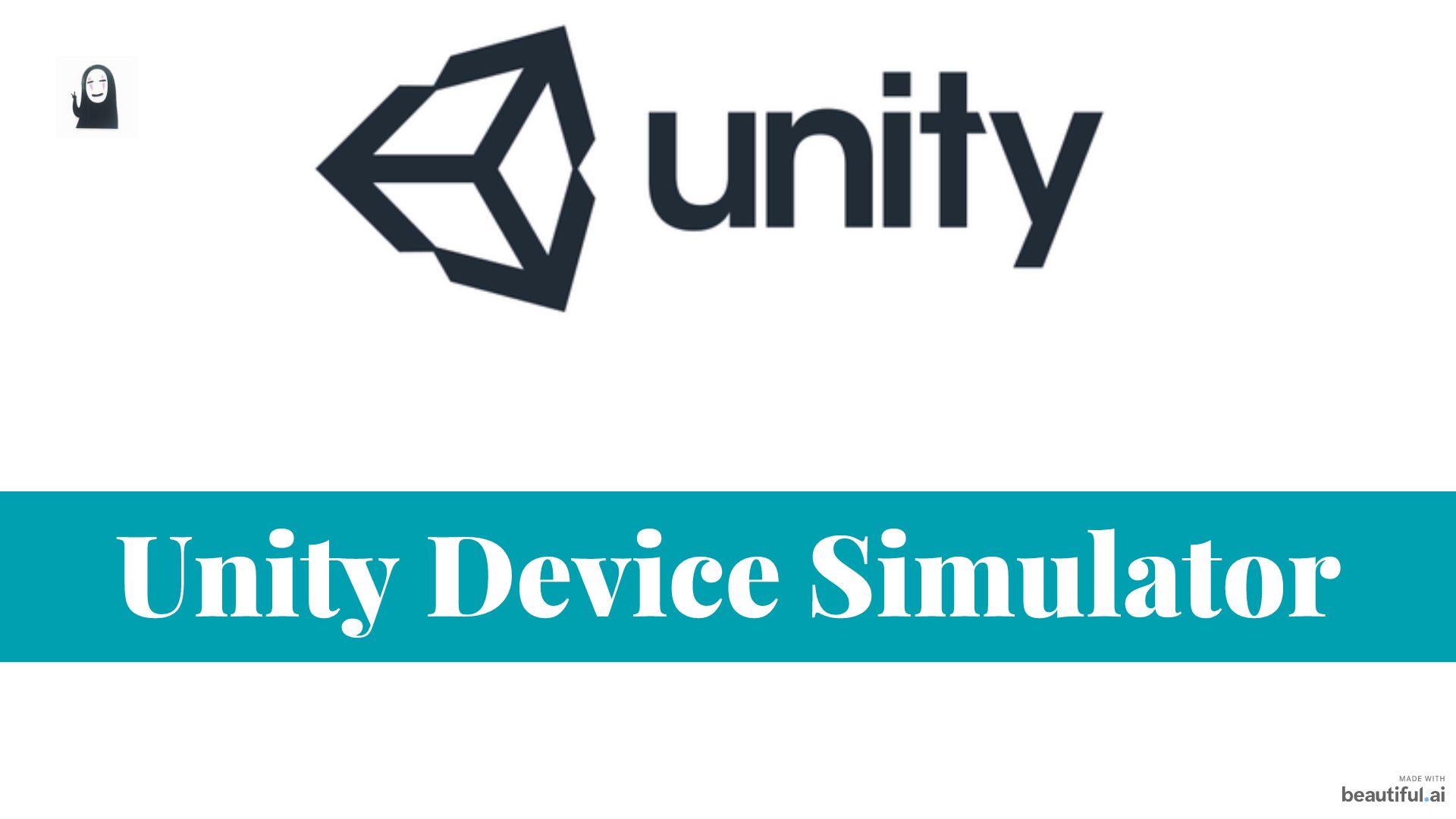
1. 유니티 디바이스 시뮬레이터 (Unity Device Simulator)
유니티 디바이스 시뮬레이터(Unity Device Simulator)는 유니티 에디터에서 개발중인 게임을 실행했을 때 Game 윈도우에서 실행되는 대신 Game XCode 나 Android Studio 의 에뮬레이터 처럼 실제 폰에서 실행 시킨 것과 유사한 시각적 효과를 제공해 주는 기능이다.
현재 유니티 2019.3 베타 이상 빌드에 디바이스 시뮬레이터(Device Simulator)가 preview 상태로 추가되어 있기 때문에 디바이스 시뮬레이터를 실행하려면 현재 Stable 빌드인 2019.2 버전대의 유니티에서는 실행이 불가능 하며 유니티 2019.3 또는 2020.1 을 설치해야 한다.
단, 이름이 에뮬레이터(Emulator) 가 아닌 시뮬레이터(Simulator) 라는 점에 주의해야 한다.
에뮬레이터(Emulator)는 원래 실행할 수 없는 하드웨어에 대상 OS를 가상머신 기술을 사용해 로딩해 주는 것이기에 실제 기기에서 실행한 것과 소프트웨어적으로 거의 동일한 환경을 만들어 주지만 시뮬레이터는 실제 OS를 로딩하는 게 아니라 눈으로 보기에는 비슷하게 보이지만 내부적으로는 완전히 다른 환경을 구현한다.
때문에 XCode 나 Android Studio 의 Virtual Device가 실제로 스마트폰의 OS 를 그대로 올려서 실제 ipa 나 apk 파일을 설치하는 방식으로 완벽하게 폰의 환경을 제공하는데 반해 유니티의 디바이스 시뮬레이터는 다양한 기기의 해상도와 외관 스킨을 프리셋으로 자동 셋팅해 주는 Game 윈도우의 한 모드라고 생각해야 하므로 큰 기대는 하지 않기를 바란다.
2. 디바이스 시뮬레이터 설치
디바이스 시뮬레이터는 유니티의 기본 기능으로 제공되지 않는다.
패키지 매니저(Package Manager) 에서 수동으로 설치를 해줘야 사용 할 수 있다.
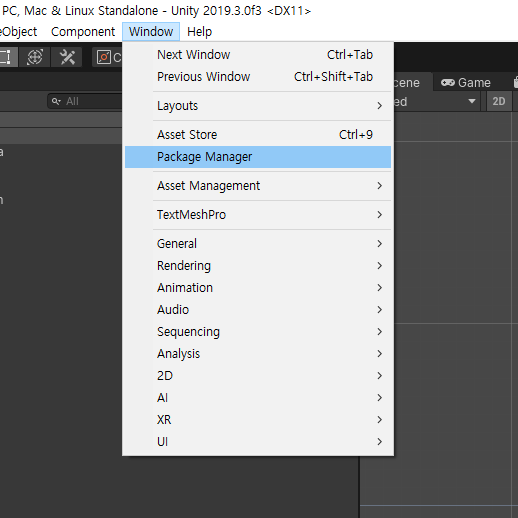
Window -> Package Manager 메뉴를 선택한다.
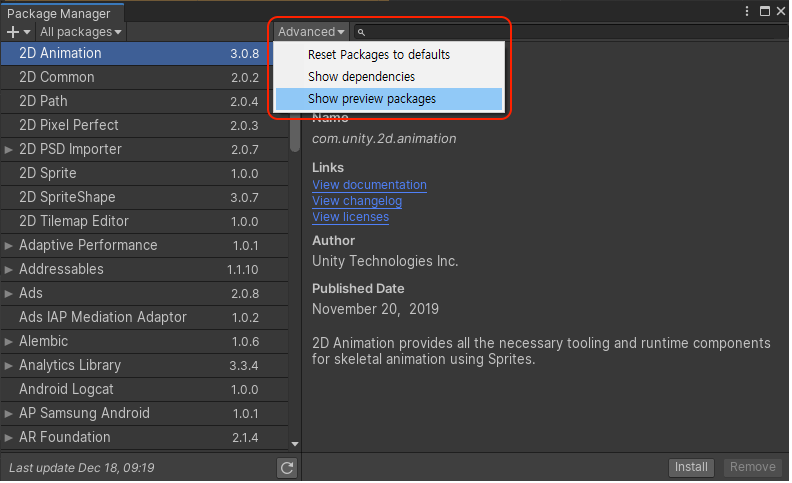
패키지 매니저(Package Manager) 를 실행 하면 기본적으로 Stable 버전의 패키지들만 필터링 해서 보여주기 때문에 아직 preview 버전의 디바이스 시뮬레이터는 찾을 수 없을 것이다.
스크린샷의 붉은색으로 표시한 Advanced 버튼을 눌러 Show preview packages 를 클릭해 주자.
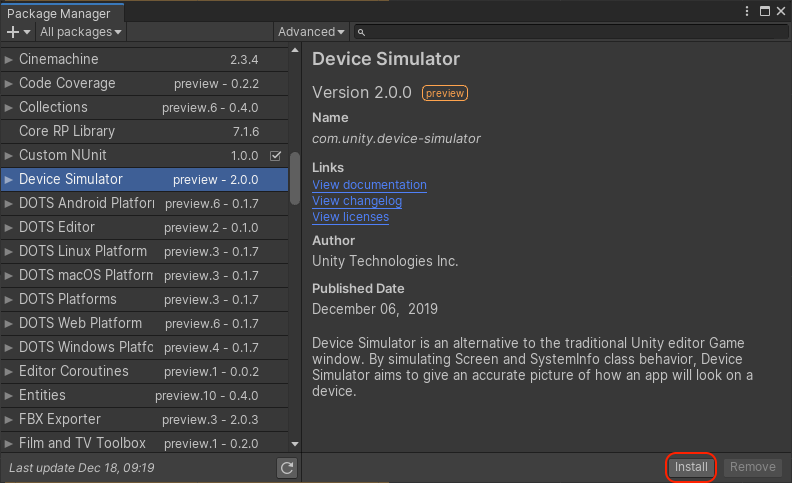
그러면 다양한 preview 상태의 패키지들이 추가된다.
이 중에서 디바이스 시뮬레이터(Device Simulator) 를 찾아서 install 버튼을 눌러주자.
현재 디바이스 시뮬레이터의 버전은 2.0 이다.
설치가 끝나면 바로 실행이 가능하다.
3. 디바이스 시뮬레이터 사용
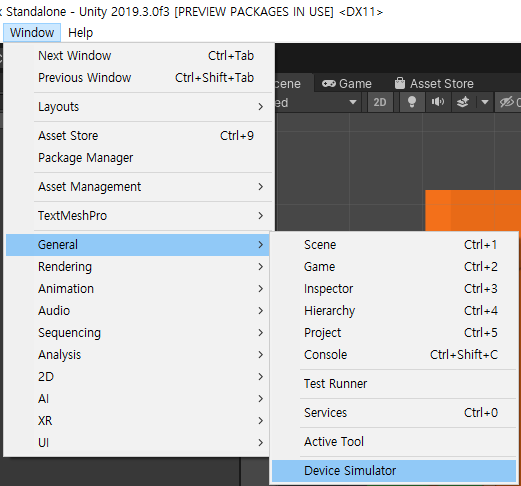
유니티의 Window -> General 메뉴를 열면 Device Simulator 가 추가 되어 있다. (만약 보이지 않는다면 디바이스 시뮬레이터를 재설치 하거나 유니티를 재시작 해야 한다.)
이 메뉴를 클릭해 보자.
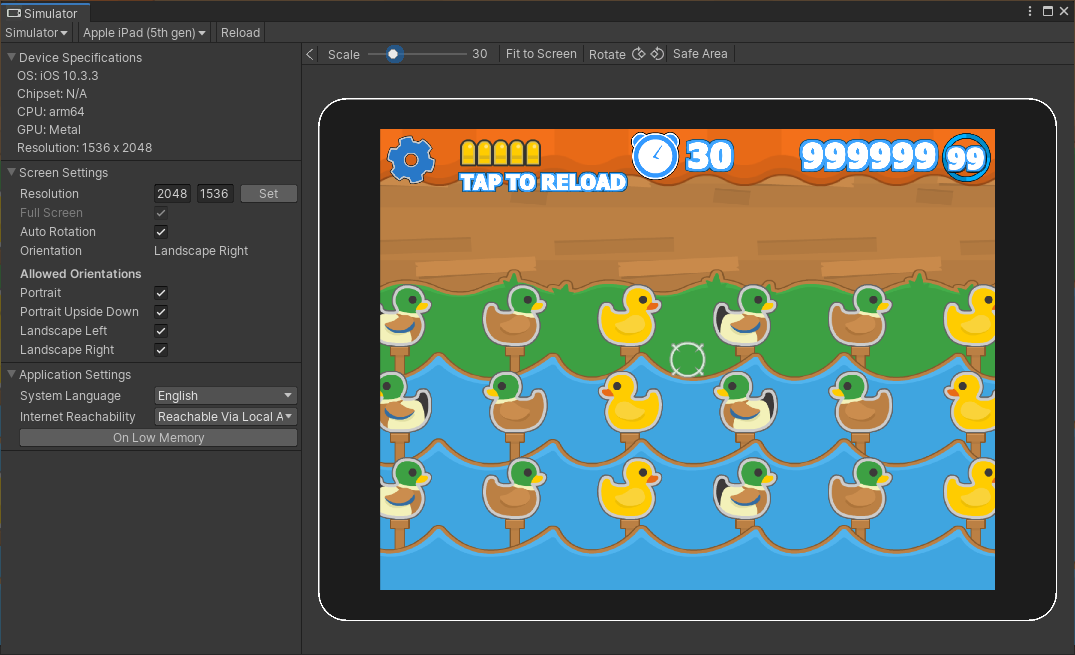
이와 같이 Simulator 라는 이름의 윈도우가 새로 뜬다.
기기는 기본적으로 애플의 아이패드 5세대가 선택되어 있다.
OS 와 CPU 등의 기본 정보와 해상도 및 여러가지 옵션이 제공된다.
단, 위에서 얘기했듯 이는 그냥 기기의 정보를 보여줄 뿐 실제 IOS 기반에서 도는 것도 아니고 arm64 CPU 처리를 해주는 게 아니라는 것을 명심하자.
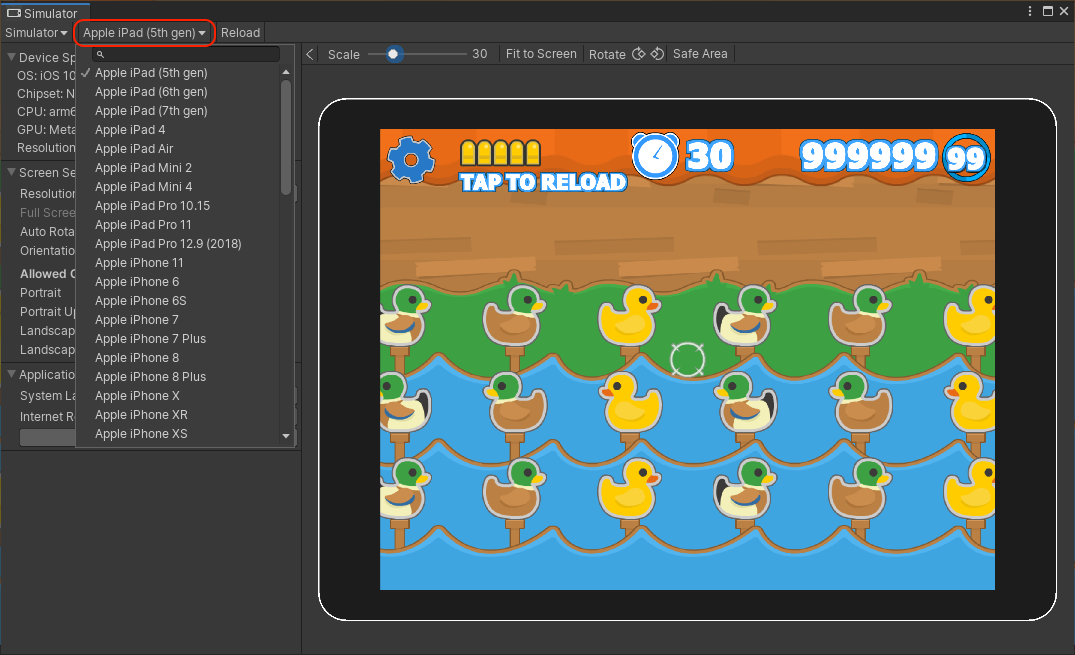
기기명을 선택하면 다양한 기기들의 리스트가 펼쳐진다.
이 중에서 원하는 기기를 선택하면 해당 기기에 맞는 스킨으로 변경된다.
가로 모드와 세로 모드 또한 Rotate 버튼을 누르면 바로 적용 된다.
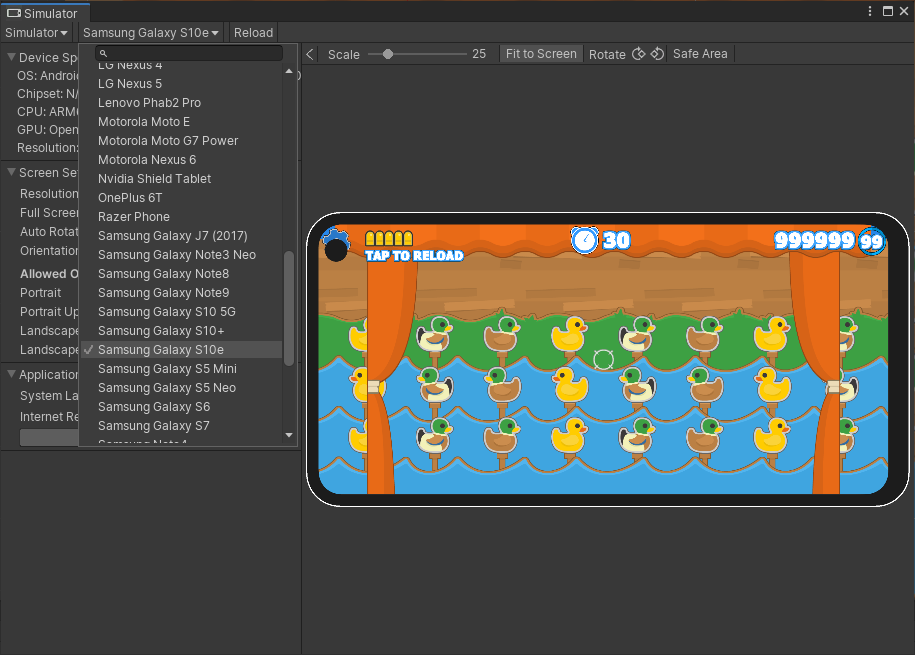
애플의 아이패드, 아이폰 시리즈 뿐만 아니라 삼성, LG, 모토로라, 화웨이, 샤오미, HTC 등등 다양한 브랜드의 모바일 기기들이 등록 되어 있다.
갤럭시 시리즈의 카메라홀이나 아이폰의 노치 디자인이 적용되어 있어 가려지는 부분을 바로 볼 수 있다.
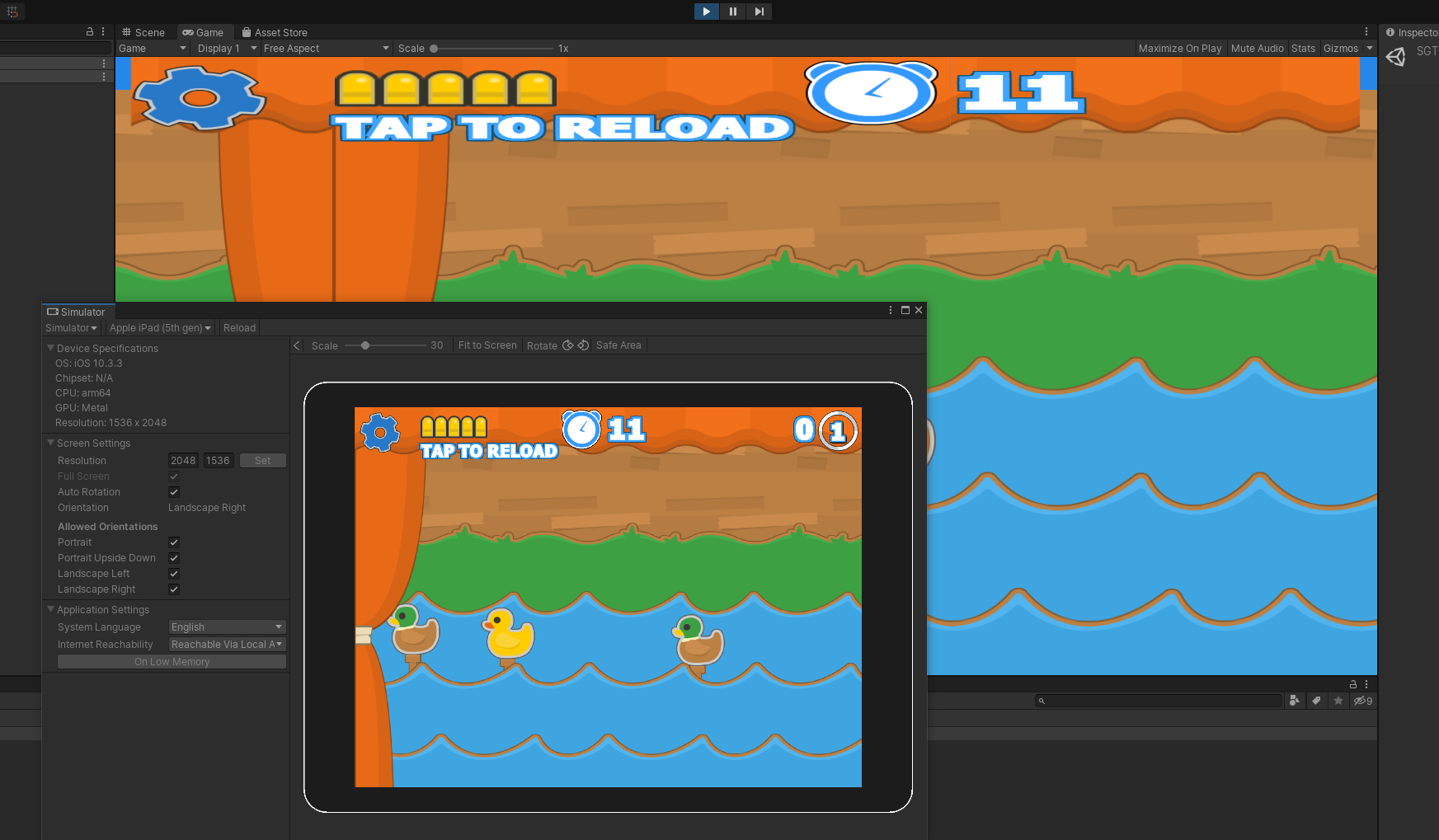
시뮬레이터 창을 띄운 상태에서 플레이 버튼을 클릭하면 Game 윈도우와 Simulator 에서 동시에 게임이 실행 된다.




댓글