앨캐피탄 이후로 맥의 한영키 전환 기본 설정이 Control + Spacebar 로 변경 되었습니다.
이번 카탈리나에서도 마찬가지 이죠.
하지만 기본적으로 손가락의 위치가 키보드의 가운데 라인에 올려져 있는 경우가 대부분이다 보니 엄지 손가락은 스페이스바(Spacebar)를 누르는 것에 문제가 없지만 새끼 손가락으로 키보드 가장 아래 라인이고 또 fn 버튼과 인접해 있는 Control 을 잽싸게 누르기에 참 불편하게 느껴집니다.
그래서 저는 새끼 손가락의 기본 위치인 A 키와 가장 인접한 Shift 를 선호합니다.
실제로 사용해보면 금방 익숙해지고 아주 편리하게 느껴지실 겁니다.
다만 가끔 맥 초기화를 하거나 새 맥을 셋팅하는 경우 수동으로 설정해 줘야 하는데 어째서인지 Shift 만큼은 키보드 설정에서 선택이 불가능 합니다.
그래서 많은 분들이 BTT 나 Karabiner 같은 별도 앱을 설치해서 변경하는데 이 기능 외에 다른 기능들도 사용하기 위해서라면 모를까 저처럼 그 외의 기능이 필요 없는 분들은 고작 단축키 하나 바꾸자고 앱을 설치하는 건 좀 오버죠.
이런 경우 윈도우의 레지스트리에 해당하는 맥의 PropertyList (.plist) 를 수정해 주면 간단하게 변경할 수 있습니다.
요번에 제 맥북을 초기화 하면서 재설정 하는 김에 다음을 위해 찾기 쉽게 기록해 둘겸 포스팅에 남겨 봅니다.
1. 파인더에서 Command + Shift + G 키를 입력해 아래와 같이 라이브러리 폴더로 이동합니다.
~/Library/Preferences/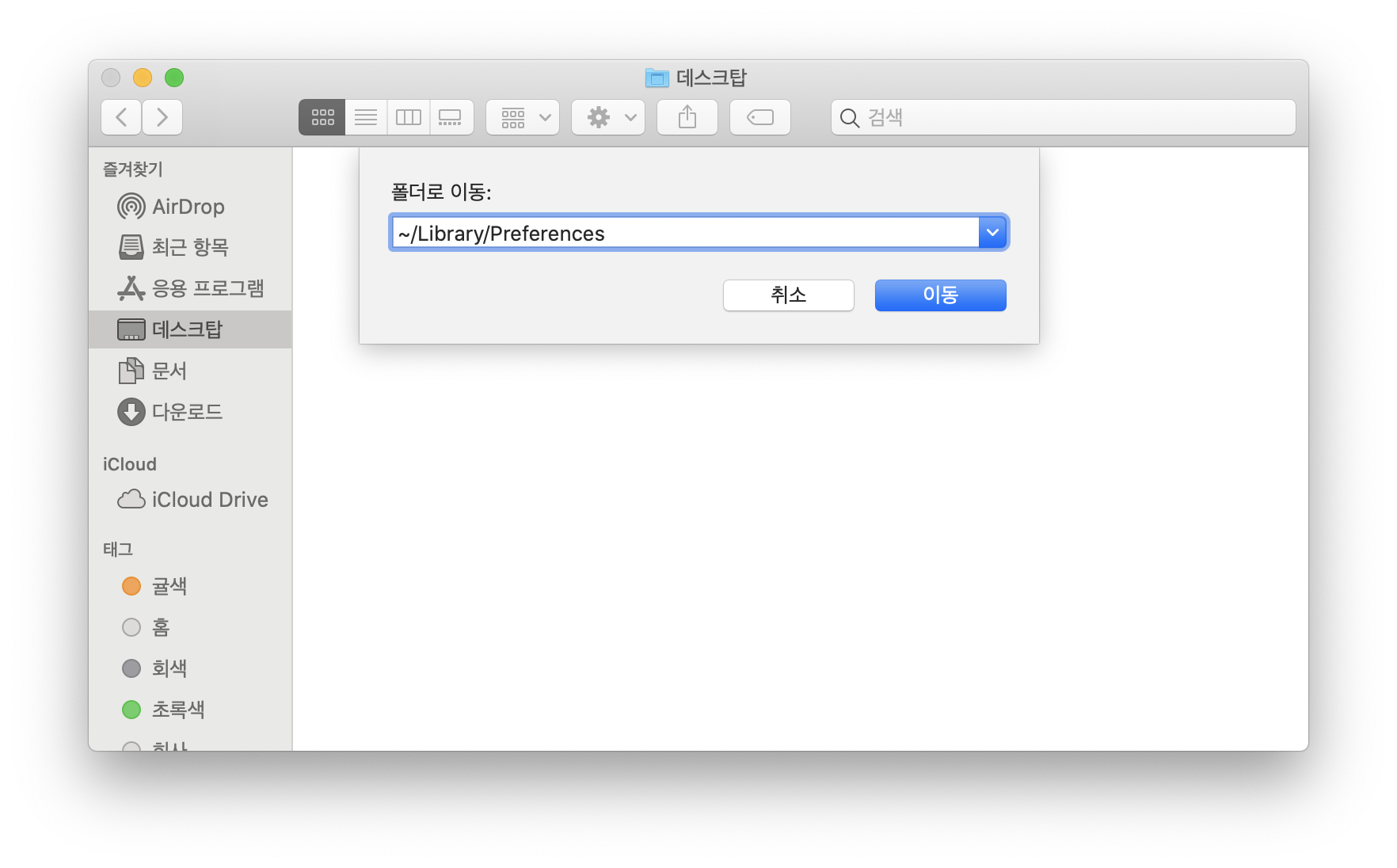
2. 해당 폴더에서 com.apple.symbolichotkeys.plist 파일을 찾습니다.

3. 이 파일을 텍스트 에디터로 실행합니다. (저는 개발용으로 설치한 XCode 를 사용했습니다만, TextWrangler 같은 다른 무료 텍스트 에디터들도 모두 가능합니다.)
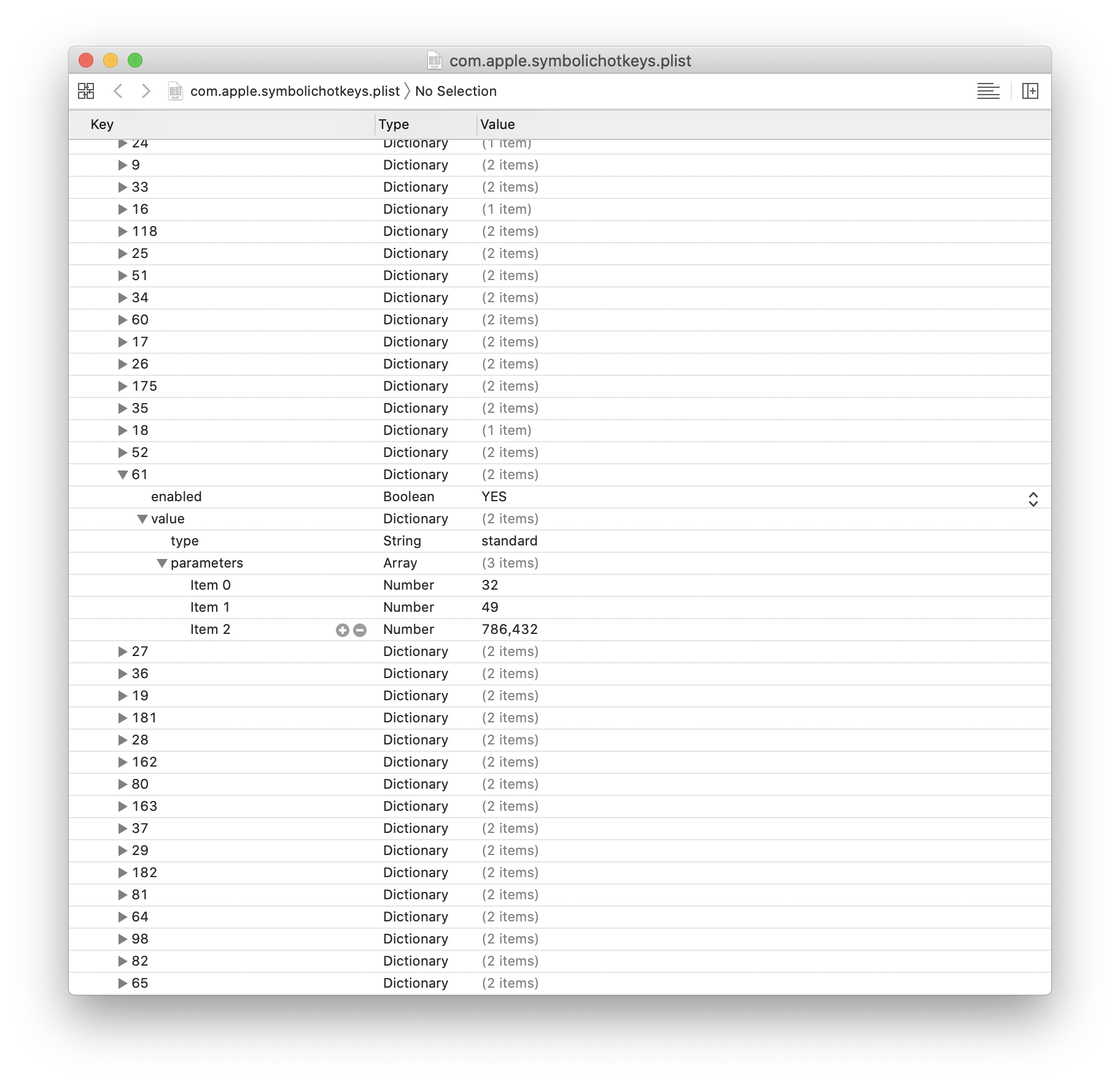
편집기에서 키 값이 61번인 항목을 찾습니다.
만약 일반 텍스트 에디터로 실행 하셨다면 이런 테이블 형태가 아니라 텍스트 기반의 태그 형태 문서로 보일텐데 "<key>61</key>" 항목을 검색하시면 됩니다.
61번 키에 해당하는 하위 값들 중에 dict 의 array에 3번쨰 값을 보시면 786432 와 같이 큰 수치의 값이 들어가 있는게 보이실 겁니다.
이 값을 아래와 같이 131072 로 바꿔 주세요.

값 변경을 마치셨다면 파일을 저장하고 맥을 재시동 또는 재로그인 하시면 한영키가 Shift + Spacebar 로 변경되어 있을 겁니다.




댓글